Keyboard and Mouse are two most important input devices.
When user uses these devices, Visual Basic generates a set of events. In this chapter, we will discuss about the
events that are generated by keyboard and mouse. We will also see how to use
these events and how to choose the right event.
Drag and Drop interface has gained a lot of popularity and acceptance
among users. We will discuss about how to implement drag and drop interface,
and properties, methods and events related to drag and drop.
Keyboard Events
When user presses a key on the keyboard, Visual Basic
generates a few events. These events allow user to know which key is exactly
pressed. Keyboard events occur for the controls that can receive input (have focus).
The following are the keyboard events available in Visual
Basic:
Event
|
When does it occur?
|
KeyDown
|
When user presses the key on
keyboard.
|
KeyUp
|
When user releases the key on keyboard.
|
KeyAscii
|
When user presses and releases
an ANSI key.
|
Table 8.1: Keyboard
events
KeyPreview property of Form
If the KeyPreview
property of the form is set to True,
the form receives keyboard events before controls on the form receive the
events. This is useful when you want to have a global keyboard handler for the
form.
The following section will discuss all the details related
to the three keyboard events mentioned in table 8.1.
KeyDown and KeyUp events
Keydown event
occurs when user has pressed a key from keyboard. KeyUp event occurs when user releases a key that he has pressed
earlier. That means every KeyDown event
is followed by a KeyUp event.
These events occur for all types of keys including special
keys like F1 and Home key. The following
are parameters for these two events.
Parameter
|
Meaning
|
KeyCode
|
A key code is the code of the
key pressed. Each key on the keyboard
has a code. You can use constants such
as vbKeyF1 (the F1 key) to know which key on the keyboard is actually pressed
by user.
|
Shift
|
An integer that corresponds to
the state of the SHIFT, CTRL, and ALT keys at the time of the event. Please see the section “Knowing status of
control key” for details on this.
|
Table 8.2: Parameters of KeyDown
and KeyUp events.
Knowing the status of control keys
It is possible to know which of the three control keys -
SHIFT, CTRL, and ALT – are pressed at the time of pressing a key using Shift parameter of KeyDown and KeyUp
events.
Shift parameter
is an integer parameter with first three bits containing the status of these
three control keys. Depending upon which keys are pressed the corresponding
bits will be set. The bit and the
corresponding key will be:
Bit
|
Key
|
Value
|
Constant
|
0
|
SHIFT
|
1
|
VbShiftMask
|
1
|
CTRL
|
2
|
VbCtrlMask
|
2
|
ALT
|
4
|
vbALTMask
|
Note: You need not
directly deal with bit number. You always use constants to check for the
corresponding key.
To test whether shift
key is pressed, enter:
If (Shift and vbCtrlMask)
<> 0 then
‘ shift key is pressed
End if
To check whether user
has pressed CTRL + F1, enter:
If keycode = vbkeyF1 and (
Shift And vbCtrlMask) <> 0 then
‘ user has
pressed Ctrl + f 1
end if
keyDown and KeyUp events will not occur when user presses:
¨
The Enter
key if the form has a CommandButton control
with the Default property set to True.
¨
The Esc
key if the form has a CommandButton control
with the Cancel property set to True.
¨
The Tab
key.
Note: KeyDown and KeyUp events
are generally used to trap extended keys such as function key and arrow keys.
KeyPress Event
Keypress event occurs when user presses and releases a key.
This event occurs only when user presses one of the ANSI keys such as
alphabets, digits etc. This event doesn’t occur when user presses arrow keys,
function keys etc.
KeyAscii parameter
KeyPress event
has a single parameter, KeyAscii,
which contains the ASCII code of the key that is pressed.
Note: You can ignore the character by
setting KeyAscii parameter to 0.
Sample Application Using Keyboard Events
Now let us develop a small demo application to understand
how to use keyboard events. This application contains a textbox into which user
enters a code. By default, whatever user enters is converted to upper case and
digits are not allowed. However, user can select to convert subsequently
entered characters to any case and also choose to allow digits by checking Allow Digits checkbox. See figure 8.1, for user interface.
Figure 8.1:
Sample application at runtime.
Let us take the required steps to create the project, create
user interface, and change properties.
1.
Select File->New
Project and select Standard Exe type
2.
Place the control as shown in figure 8.1 on the form.
3.
Change the properties as follows:
Object |
Property
|
Value |
Form1
|
Caption
|
Keyboard Events Demo
|
Label1
|
Caption
|
Code
|
Text1
|
Text
|
“”
|
Frame1
|
Caption
|
Convert To
|
Option1
|
Name
|
OptUpper
|
Caption
|
&Upper
|
|
Option2
|
Name
|
OptLower
|
Caption
|
&Lower
|
|
Check1
|
Name
|
Chkallowdigits
|
Caption
|
&Allow Digits
|
|
Command1
|
Name
|
Cmdexit
|
Caption
|
&Exit
|
Writing code for KeyPress Event
As we have to convert the entered text to either of the
cases and disallow digits, if Allow
Digits check box is unchecked, the right event for this is KeyPress event. Here is the code for KeyPress event of Text1.
Private Sub
Text1_KeyPress(KeyAscii As Integer)
Select Case KeyAscii
Case 48 To 57
' ignore if Allow Digits is unchecked
If
chkallowdigits.Value = 0 Then
KeyAscii
= 0 ' ignore
End If
Case 65 To 90:
'check
whether lower case is selected
If
optlower.Value Then
keyascii =
KeyAscii + 32 ' convert to lower
End If
Case 97 To 122:
'check
whether upper case is selected
If
optupper.Value Then
KeyAscii =
KeyAscii - 32 ' convert to upper
End If
End Select
End Sub
Listing 8.1: Code for KeyPress event.
In the above code, we check whether the key is a digit, or
an upper case letter, or a lower case letter using ASCII code of the entered
key.
The ASCII codes are
as follows:
Letters A to Z 65
to 90
Letters a to z 97
to 122
Digits 0 to 9 48
to 57
Space 32
Backspace 9
Next we will understand mouse events.
Mouse Events
Mouse events occur when user presses and releases mouse
buttons. The following are the events
related to mouse.
Event
|
When does it occur? |
Click
|
When user presses and releases
a mouse button.
|
Dblclick
|
When user presses and releases
and again presses and releases a mouse button.
|
MouseDown
|
When user presses a mouse
button.
|
MouseUp
|
When user releases a mouse
button.
|
MouseMove
|
When user moves mouse pointer.
|
Table 8.3: Mouse
events.
Click and Dblclick event do not have any
parameters. It is not possible to know which button is pressed and the position
of mouse pointer at the time of click.
MouseDown, MouseUp and MouseMove events give the following information:
¨
The position of mouse pointer on the object at
the time of user pressing a mouse button
¨
Which button is pressed - Left, Right or Middle.
¨
Which of the control keys, such as SHIFT, CTRL,
and ALT, are pressed along with mouse button.
The following are the parameter of MouseDown, MouseUp and MouseMove events.
Parameter
|
Meaning |
Button
|
Contains a value indicating which button is pressed. The
values are:
1 – left, 2 – Right, 4 – Middle.
|
Shift
|
Contains a value indicating which control keys are held
down at the time of pressing mouse button.
1 –Shift, 2 – Ctrl, 4 – Alt.
|
x, y
|
The coordinates of the
location where mouse pointer was at the time of click.
|
Table 8.4:
Parameters of MouseDown, MouseUp and MouseMove events
Note: The Button argument for MouseDown
and MouseUp differs from the
button argument used for MouseMove. For MouseDown and MouseUp,
the button argument indicates exactly one button per event, whereas for
MouseMove, it indicates the current state of all buttons.
Sample Application using Mouse Events
The following program allows user to draw lines as you drag
the mouse pointer. Here is the list of options available in this program.
¨
You can draw as you move mouse pointer by
holding down the left button.
¨
You can draw a line by connecting two points,
Where points are marked with right mouse button.
¨
You can clear the form by holding down Shift key
and pressing left mouse button.
Steps to create application
Here are the steps required to create the application.
1.
Select File->
New Project and select Standard Exe
as the project type.
2. Change
the Caption of the form to Mouse Events Demo.
3.
Write the code for required events as show in listing .
General/Declaration
Dim firstclick As Boolean
Dim px, py
Private Sub Form_Load()
firstclick = True
End Sub
Private Sub
Form_MouseDown(Button As Integer, Shift As Integer, X As Single, Y As Single)
Static x1, y1
'shift click - clear
the form
If Button = 1 And
Shift = 1 Then
Cls
Exit Sub
End If
‘ if right button is
pressed for the first time remember the
‘ coordinates of the
point
If Button = 2 Then
If firstclick
Then
x1 = X
y1 = Y
firstclick =
False ‘ next click will not be first
click
Else
‘ This is second
click so draw a line connecting first click
‘ point and
current point
Line (x1, y1)-(X,
Y)
firstclick =
True ‘ next click will be first click
End If
‘ if left button is
pressed remember coordinates of the point where
‘ mouse button has gone
down so that these coordinates can be used
‘ in MouseMove event
ElseIf Button = 1
Then
px = X
py = Y
End If
End Sub
Private Sub
Form_MouseMove(Button As Integer, Shift As Integer, X As Single, Y As Single)
‘ if user is moving
mouse pointer by holding down left button
If Button = 1 Then
Line (px, py)-(X,
Y)
‘ current point
becomes previous point for the next event
px = X
py = Y
End If
End Sub
Listing 8.2: Code
for Mouse events in sample application
Test Run
Run the above project and test whether it is doing what it
is supposed to do.
1.
Press F5 to
run the project.
2.
First take the mouse pointer to the point from where
you want to draw a line and click on right button.
3.
Then take the mouse pointer to the ending point and
again click on right button to draw a line connecting first point with the
second point. See figure 8.2.
FirstCilck is a
variable that is used to know whether the click is first click or second click.
It is set to false by default. It is set to true after form encounters the
first click and again set to false at second click.
4.
Now, test dragging mouse pointer to draw a line.
Whenever you move the mouse pointer by holding left button a continuous line is
to be drawn as you move the mouse pointer. Test it by dragging the mouse
pointer to draw your name (See figure 8.3).
5.
To clear whatever is on the form, press Shift + left
button of mouse
Drag and Drop
Drag and drop is an interface. It allows users to drag and
drop a control to another control. Dropping control invokes an action. For
example, in windows explorer when you drag a set of files from one directory
and drop them on another directory, all the selected files will be moved (or
copied, if Ctrl key is pressed) to the directory on which the files are dropped.
Figure 8.3: Form
after name is drawn by dragging mouse pointer.
The control that is being dragged is called Source, and the object on which the
Control is dropped is called as Target.
The following are various properties, methods and events
related to drag and drop.
|
Type
|
Name
|
Meaning
|
|
Property
|
Dragmode
|
Specifies whether control is
in manual drag mode or in automatic drag mode. Please see the following
section on drag modes.
|
|
Property
|
Dragicon
|
Specifies the icon to be used as the mouse pointer during drag
and drop operation.
|
|
Method
|
Drag
|
Begins, ends, or cancels a
drag operation.
|
|
Event
|
Dragdrop
|
This event occurs when a
source control is dropped on the target. This event occurs on target.
|
|
Event
|
DragOver
|
Occurs on target when the
dragging process is in progress.
|
Table 8.5:
Properties, Methods, and Events related to Drag-and-drop.
Manual vs. Automatic drag mode
A control may be in either manual drag mode or automatic
drag mode. In manual drag mode, program has to initiate dragging process by
calling drag method. Whereas in
automatic drag mode, whenever user clicks on the control, drag process is
initiated.
Set DragMode
property of the Control to 0 for manual drag mode or 1 for automatic drag mode.
Drag method
Drag method is used to initiate, cancel or end drag
operation. Drag method is used to
initiate drag operation only when control is in manual drag mode (DragMode set to 0).
Drag action
The following are the valid actions.
|
Action
|
Constant
|
Meaning |
|
0
|
VbCancel
|
Cancels drag operation.
|
|
1
|
VbBeginDrag
|
Initiate drag operation.
|
|
2
|
VbEndDrag
|
Ends drag operation and drops
the Control.
|
Note : Change the icon
used as mousepointer during dragging process using DragIcon property before dragging is initiated.
Events related to Drag and drop
During drag-and-drop operation DragOver and DragDrop
events occur. Both events occur on target Control. DragOver event occurs when dragging is in progress. DragDrop event occurs after the Control
is dropped. Both events allow you to access the source control through source parameter
The following are the common parameters of DragOver and DragDrop events. DragOver
has one extra parameter – State.
|
Parameter
|
Meaning |
|
Source
|
Refers to the control that is
being dragged. You can access the properties and methods of source control,
for example : Source.Picture
|
|
X, y
|
The x and y coordinates of
mouse pointer within target control.
|
|
State
|
Indicates the transition state
of the control being dragged in relation to a target control. The following are
valid values:
0 = Enter (source
control is being dragged within the range of a target).
1 = Leave (source
control is being dragged out of the range of a target).
2 = Over (source
control has moved from one position in the target to another).
|
Table 8.6 : Parameters
of Drag and Drop event procedures.
Sample Application using Drag and Drop
Let us develop a small application using drag and drop. The
aim of this application is to illustrate how to use various methods, properties
and events related to drag and drop.
The application contains four image controls. Three of them
will contain images of the default size and one will stretch the image. When user drags any of the three
images into fourth image and drops it, the dropped image will be displayed in
enlarged mode. To get an idea about how it will be, see figure 8.4.
Figure 8.4: After
second image is dropped on to fourth image, where it is enlarged
The following are the steps to be taken to develop this
sample application.
1. Start
a new project using File->New Project
and select Standard EXE as the type
of the project.
2. Place
four image controls on the form and change the properties as follows.
|
Object
|
Property
|
Value |
|
Image1
|
Picture
|
C:\windows\web\disney.ico
|
|
Image2
|
Picture
|
C:\windows\web\life.ico
|
|
Image3
|
Picture
|
C:\windows\web\hwood.ico
|
|
Image4
|
Stretch
|
True
|
|
|
BorderStyle
|
1-Fixed Single.
|
|
Form1
|
Caption
|
Drag and Drop Example
|
Note: The picture that
is placed in Image control must be an Icon. Because the same picture is used
for DragIcon property, Which can
take only an Icon.
Write the following code. The code consists of MouseDown
event for first three image controls and DragDrop
event for fourth image.
Private Sub
Image1_MouseDown(Button As Integer, Shift As Integer, X As Single, Y As Single)
Image1.DragIcon =
Image1.Picture
Image1.Drag
End Sub
Private Sub
Image2_MouseDown(Button As Integer, Shift As Integer, X As Single, Y As Single)
Image2.DragIcon =
Image2.Picture
Image2.Drag
End Sub
Private Sub
Image3_MouseDown(Button As Integer, Shift As Integer, X As Single, Y As Single)
Image3.DragIcon =
Image3.Picture
Image3.Drag
End Sub
Private Sub
Image4_DragDrop(Source As Control, X As Single, Y As Single)
Image4.Picture =
Source.Picture
End Sub
Listing 8.3: Code
for Drag and Drop sample application.
Test Run
1.
Run the application to understand how it implemented
drag and drop. To run press F5.
2.
Click on any of the first three images and start moving
the mouse pointer by holding down left button (dragging).
3.
Along with mouse pointer the picture of the image
control that you are dragging is moved. This is because we changed DragIcon property to the icon in Image
control before dragging process starts.
4.
Move the mouse pointer to Image4 and drop it there. At
this stage you should see the enlarged image displayed in fourth image control
(see figure 8.4).
Using DragOver event
You can use DragOver
event of Image4 to display a different icon when control enters into it to
inform the user that the pointer has reached the place where the control can be
dropped. This could be done by changing DragIcon
property of the source control when State
parameter is 0 (enter). Again DragIcon can be reset when control goes
out of image4. The sample code is shown in listing 8.4.
Private Sub
Image4_DragOver(Source As Control, X As Single, Y As Single, State As Integer)
' if entering into
control then change dragicon to icon
' that indicates
potential area to drop
If State = 0 Then ‘replace potential.ico with an Icon that you
want ‘ to use.
Source.DragIcon =
LoadPicture("potential.ico")
' if leaving then
reset control's dragicon
ElseIf State = 1 Then
Source.DragIcon =
Source.Picture
End If
End Sub
Listing 8.4: Code
to change mouse pointer when control enters and leaves target.
Using a control array to simplify code
A control array is an array of controls. A control array is
used when we have to write more or less the same code for a group of controls
of the same type. The sample application that we have developed for drag and
drop, is one of the candidates for control array. As you can see, the code that
we wrote for first three images is same except the name of the control. So by
using a control array we can write the same code just for once, instead of
three times.
The concept of control array is same as the concept of menu
array, Which we have seen in chapter 7.
A control array is a collection of controls with the same name but with
different values for Index property
of the controls. Whenever an event occurs at any of the controls in the control
array, only one event procedure is fired; that is of the control array and not
individual controls.
The event procedures of control array contain one extra
parameter, Index, that contains the
index value of the control at which event has occurred.
To create a control
for three images, take the following steps:
1.
Change the Name property
of all three images (Image1, Image2 and Image3) to Images.
2.
Change the Index
of first image control to 0, second image control to 1, and third image
control to 2.
3.
Write the code for MouseDown
event of control array - Images,
as shown in listing 8.5.
Private Sub
Images_MouseDown(Index as Integer, Button As Integer, Shift As Integer, X As
Single, Y As Single)
Images(index).DragIcon = Images(index).Picture
Image(index).Drag
End Sub
Listing 8.5: Code
for MouseDown event of the control array.
Images (index) refers to the control that initiated the
event. So we use Drag method of that
control to start dragging.
That's all. No more changes are required. Code for DragDrop and DragOver events will remain the same. If you run the application,
it will do the same job as before. But it is more efficient because we have
only one event procedure for three images instead of three separate event
procedures.
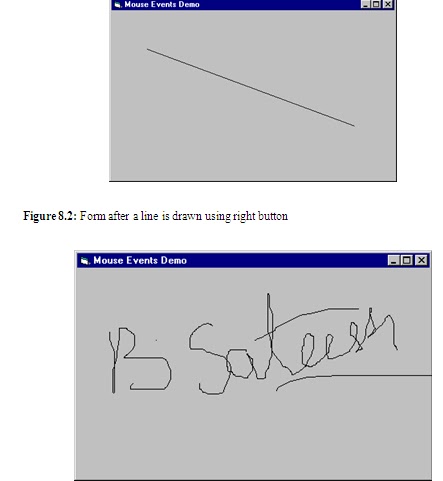
No comments:
Post a Comment